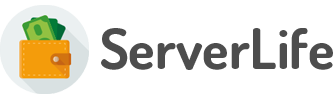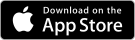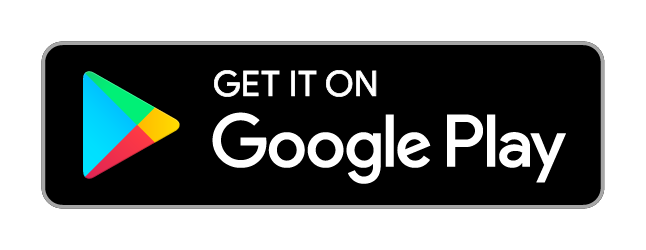- Tips
You can track your wages by enabling them on the Settings Page. They are disabled by default. Once you enable the wage field it will display on the Tips page and be added in the totals on your charts.
- Click the More tab
- Select the Settings item
- Click the item labeled Track Hourly Wage, this will open a new screen.
- Click the slider next to "Track Hourly Wage" to enable it
- Enter your hourly wage in the next field.
- Click the save button
- This will also ask you if you would like to update all of your existing Tips with this wage. Select Yes or No.
In version 1.8.1 and above there is a new Premium Paycheck feature. In this new version you can add a specific Paycheck entry. This entry works the same as a tip with a few exceptions:
- If setup you can select the Job from which you received the paycheck (optional).
- Please keep in mind If you're tracking your hourly wage this will result in double counting your wages.
- You can put in 0 for the hours as most of you are already tracking your hours worked on your daily entries.
- We've also added a new filter to show only Paychecks, Tips, or both Paychecks and Tips together. The filter applies to all screens. The filter is the funnel icon in the top right corner of each screen.
When using the paycheck feature there are a couple ways to make sure you're not double counting your earnings.
- Track your take home daily and your full paycheck. Make sure you only track what you go home with daily. You can add all of your Taxes and other deductions with Expenses. Enter 0 for hours on your paycheck. This is the most accurate for when you take home money, however it doesn't help you know which days are more profitable.
- Track your total earnings daily. This would include wages and everything else that you earn, even if its on your paycheck. Track your Taxes and other deductions on your paycheck with Expenses. Enter 0 for earnings and hours on your paycheck. This way is more accurate for tracking earnings per day.
If you have any questions please open a chat with me.
The following 16 fields are available to save with all of your Tips
Note: The fields Tips, Hours and Notes are the only fields by default enabled. If you'd like to track the additional fields please go to the Settings page to enable them.
- Tips = This field is where you enter your Tips you'd like to track in the app.
- Hours = This field is where you enter the total number of hours you worked on this day.
- Notes = Put any note you'd like to save with this day of work.
- Wages = This field is where you put your hourly wage. The hourly wage is used to calculate your total pay for this day. (optional)
- Cash Tips = Enable this field on the Settings page to track your Cash Tips. (optional)
- Credit Card Tips = Enable this field on the Settings page to track your Credit Card Tips. (optional)
- Tip Out = Enable this field on the Settings page to track your Tip Out totals. (optional)
- Tip In = Enable this field on the Settings page to track your Tip In totals. (optional)
- Sales Total = Enable this field on the Settings page to track your Sales Total and Tip %
- Tip % = When you tack your Sales Total, the app will calculate your Tip Percentage.
- Covers = Enable this field on the Settings page to track your Covers, Sales per Cover and Tips per Cover.
- Mileage = Enable this field on the Settings page to track your Mileage, Sales per Mile and Tips per Mile.
- Mileage Fee = Earn money per mile enable this to start tracking them.
- Deliveries = Deliver things? Enable this on the settings page to start tracking them.
- Delivery Fees = Earn money per delivery? Enable this on the settings page to start tracking them.
- Expenses = Track anything else that the app doesn't already track. These will deduct from your earnings. Search Expenses in the FAQ for more information.
Each day on the calendar will show your Total Earnings (top number) and Average Hourly Earnings (bottom number) for that day.
- All Earnings (includes all income fields)
- Average Hourly Earnings = All Earnings / Hours
If you track expenses or Paychecks these are also included by default. Please use the Filter (top right icon) to configure these settings
Adding a Tip is easy! Just follow these steps.
- From the Calendar screen click on the day of the month you'd like to create the Tip for.
- Click the blue Add button below the calendar. This will open the Add Tip page.
- Enter the information, including Total Tips, or Cash and Credit Tips (if enabled), the number of hours you worked, and any notes.
- Press the Save button.
- This will take you back to the Calendar page.
Deleting at tip is easy, just follow these steps:
- From the Calendar screen click on the day of the month which has the tip you'd like to delete. This will display the tips for that day below the calendar.
- Click on the Tip below the calendar which you want to delete. This will open the Update Tip screen.
- There is a Trash can icon In the top right of the screen. Click this icon to delete the tip.
- You will be presented a confirmation button, click Yes to delete the tip.
- This will take you back to the Calendar page.
Updating a tip is easy, just follow these steps:
- From the Calendar screen click on the day of the month which has the tip you'd like to delete. This will display the tips for that day below the calendar.
- Click on the Tip below the calendar which you want to update. This will open the Update Tip screen.
- Make your updates and click the update button.
Yes. You can add as many as you work. Just keep pressing the Add button. It may have moved below the bottom of the screen, scroll up to see it.
Yes. You can deduct your taxes by entering them in as Expenses. Add an Expense Category named Taxes or any other item you'd like to track from the Settings page.
Here are a few options to make sure you're tracking accurately.
- Enter your full amount daily to include hourly. Enter a Paycheck to include only your deductions from your paycheck. Include taxes and anything else that is taken from your paycheck. Enter 0 for the Tip and Hours fields. This allows you to see which days are more profitable.
- Enter what you went home with daily. Do not enter your hourly wage daily. Enter your paycheck total earnings and deductions. This will show you how you earning and take home money each day. Please note doing it this way you won't show how each day compares to each other as you're moving the Credit Card Tips to your paycheck.
Most likely you've left a required field blank. Look along the right side of the screen. If you've left a required field blank the right side of the field will turn Red. Some fields will also say "Required" below it.
Here are the required fields:
- Tips
- Cash Tips
- Credit Tips
- Jobs
- Positions
- Shifts
- Sections
- Hours
- Wage
Please note although the field is required - if you don't have anything to enter please just put 0 (zero).
If you have any other questions please open a chat with me by going to the Chat with Support menu item.
No. Your data is never shared with anyone.
If you can no longer see the decimal (period) on the Number Keyboard please enable the Use Text Keyboard option on the setting page.
This setting is in the Account section at the very bottom. When you enable it you'll see the full text keyboard where every number and the decimal (period) is available.
Yes. But what are expenses? Expenses are anything you pay for in order for you to work or reduces your take home that's not already covered by an existing field in the app. For instance if you pay someone for childcare so that you can work you can add a category named Childcare and enter the amount you spent on each entry.
Things you can track with Expense:
- Taxes
- Tip Out to specific positions or people
- Meals at work
- Childcare
- Gas for delivery drivers or Uber/Lyft drivers
- Pens, Uniforms, Shoes
Here's how you setup to start Tracking Expenses:
- Click the menu button in the top left
- Select the Settings menu
- In the "Expense Categories" section click the Configure Categories item.
- This will open a new page where you can add your Categories.
- Click the Add button.
- Enter the Category name, and if you think it's tax deductible. You'll need to research this to make sure it is tax deductible.
- Click Save.
This is available starting with the version 1.17.x. If you don't see it go to the App or Play store and update your version.
Once you have categories setup you'll now see a new item on the Tip Add and Update screens. Click this new item and you'll be taken to a new screen where you can enter the amount you spent on each Category.
This will reduce the take home amount for each entry. You can also temporarily display your take home without the Expenses. To do this click the Filter button in the top right of each screen, at the bottom are 2 options under the section "Expense and Daily Totals", Reduced by Expenses and Are Not Reduced.
To see your totals head over to the History page, at the bottom of each chart, click the down arrow to the right of the totals below each chart. At the bottom of this list you'll see each Category that had a total for the period.
When you enable the Hourly Wage feature it allows you to enter you hourly wage for each day from the Tips page. The hourly wage will default to what you save on the Settings page so that you don't have to enter it for every tip. You can change the hourly wage in case you worked a different job.
Here are the changes to the app when you enable hourly wages.
- The Wage field is displayed on the Tips page enabling you to save it with your Tips.
- Your wage is now calculated by multiplying it by the number of hours you worked.
- The new totals are included in the charts on the History and Insight charts.
If you no longer want to track your hourly wage simply disable it from the Settings page.
Yes. You can enable the app to track your Sales Totals and Tip percentage from the Settings Page. Enable tracking them by clicking on the selector next to "Track Sales Totals".
This will also enable the app to show you your Tip percentage. This is the average percentage of tips that you received for that period. You may have some great tips and some not so great tips. Try to get a 20% average and you'll do well.
Increase your Sales Total and your and your earnings should follow.
Yes. You can enable tracking your Tip Outs from the Settings Page. Enable tracking them by clicking on the selector next to "Track Tip Out".
Once enabled the following will happen:
- The Tip Out field will show on the Tip Add and Tip Update pages.
- You'll see the Tip Out field below each chart on the History and Average pages.
If you'd like for the Tip Outs to be subtracted from your Total Tips, enable the Subtract Tip Out from Total Tips option.
If you'd like to track all of the people/positions you tip out, please setup Expenses. Search the FAQ for either Expenses or Categories on how to do this.
You can enable Reminders on the Settings page and set the time for the app to remind you. At the time you choose everyday you'll receive a notice to enter your tips. Click on the notice and the ServerLife app will open so you can enter your tip.
Make sure you allow Notifications or the reminder will not work.
Yes. You can enable tracking Cash and Credit Card tips from the Settings Page. Enable tracking them by clicking on the selector next to "Track Cash and Credit Tips".
Once enabled the following will happen:
- The fields Cash Tips and Credit Tips will show on the Tip Add and Tip Update pages.
- These new values will added to calculate your Total Tips.
- You'll see the values below each chart on the History and Average pages.
Your existing tips will still display the fields you entered when they were created.
Yes. You can enable tracking your Tip In from the Settings Page. Enable tracking them by clicking on the selector next to "Track Tip In".
If you'd like for the Tip In to be added to your Total Tips, enable the Add Tip In to Total Tips option.
You can change the start day of the week so that the app calculates your weeks the same as you get paid.
- Go to the Settings page and select Start Of Week
- Select the day of the week you pay week starts.
- Click Save
This change will affect the following Charts:
- The Week (1st) chart on the History page
- The Month (2nd) chart on the History page
- The Month (1st) chart on the Averages page
- The Year (2nd) chart on the Averages page
This will not change the Calendar's start day.
Yes. Do you want to run some more analysis on your Data in Excel or Numbers (Apple)? Or need your earnings for income verification? You can export your data which will come to you via an email.
To export your data:
- Click the menu button in the top left
- Select the Settings menu
- In the Account section at the bottom of the page, click on the Export button.
- You will be presented with your account's current email.
- If its correct just click the Send It button and check your email. Like always "check your spam folder" if you don't see it in a few minutes.
- You can change it to anything you want if its not correct.
NOTE: There is no need to export your data as a backup. Your data is securely stored in our app servers and available to all of your devices. As long as you login to the correct account your data will not be lost.
Yes. You can track multiple Jobs. A Job can be a totally different employer or just a different thing you do at the same place. Note if you want to track different hourly wages you'll want to do that in Positions.
- Click the More tab
- Select the Settings item
- In the "About your work" section click the Jobs item.
- This will open a new page where you can add Jobs.
- Click the Add button.
- Enter the Job name.
- Select the Start of Week for that job. When you select this and set the filter to this job on the History or Averages charts, it'll reset the charts to start with this day.
- Click Save.
Once you add Jobs you'll be able to Filter for them on all pages. Look for the Filter icon on the top right of each screen. This will change the view to only show what's filtered.
Yes. You can track multiple Positions. A Positions are typically different things you do at the same place. For example Serving or Bar Tending or Take out/ToGo.
- Click the More tab.
- Select the Settings item
- In the "About your work" section click the Positions item.
- This will open a new page where you can add Positions.
- Click the Add button.
- Enter the Position name.
- Decide if you want to track your hourly wage for this position. If so click the toggle and enter your hourly wage. This will add the wage to the tip page when you select this Position.
- Click Save.
Once you add Positions you'll be able to Filter for them on all pages. Look for the Filter icon on the top right of each screen. This will change the view to only show what's filtered.
NOTE "HOURLY WAGE": A Position will override the Account Level Hourly Wage that is set on the settings page. If you save positions, please set the Positions' hourly wage how you want it to work. When you select the Position on the Tip page, it will apply the Hourly wage settings how you saved it.
Yes. You can track multiple Shifts. A Shift is a typical time you work. For example Breakfast, Lunch, Dinner, or Open and Close. Try not to add shifts that relate to days because the rest of the application will show you those.
- Click the More tab
- Select the Settings item
- In the "About your work" section click the Shifts item.
- This will open a new page where you can add Shifts.
- Click the Add button.
- Enter the Shifts name.
- If you'd like to add the typical start and end time, this will default on the Tip when you select the shift. You can edit it for each Tip as you'll probably not work exactly the same hours.
- Click Save.
Once you add Sections you'll be able to Filter for them on all pages. Look for the Filter icon on the top right of each screen. This will change the view to only show what's filtered.
Yes. You can track multiple Sections. A Section is different areas in your place of work. For example Patio, Roof Top, or other named sections your assigned.
- Click the More tab
- Select the Settings item
- In the "About your work" section click the Sections item.
- This will open a new page where you can add Sections.
- Click the Add button.
- Enter the Section name.
- Click Save.
Once you add Sections you'll be able to Filter for them on all pages. Look for the Filter icon on the top right of each screen. This will change the view to only show what's filtered.
Yes. You can enable the app to track your Mileage from the Settings Page. Enable tracking them by clicking on the selector next to "Mileage".
Yes. If you earn money per mile you drive you can track this in the app. Once you enable the app to track your Mileage from the Settings Page you'll also be able to enter your per mile earnings.
Yes. You can enable the app to track your Deliveries from the Settings Page. Enable tracking them by clicking on the selector next to "Deliveries".
Yes. If you earn money per delivery you deliver you can track this in the app. Once you enable the app to track your Deliveries from the Settings Page you'll also be able to enter your per delivery earnings.
Yes. You can enable the app to track your Covers/Guests/Clients from the Settings Page. Enable tracking them by clicking on the selector next to "Track Covers/Guests".
Covers are the number of people or groups that you serve. You can track either just make sure that you keep it the same. This will show on the History and Average Charts. It'll show you Tips Per Cover or Sales Per Cover based on if you're also tracking Sales.
If you set a reminder and it either will not save or does not remind you at the set time make sure you've allowed notifications for the app. These are required for the reminder to work.
Yes we can import your TipSee data. The TipSee app has a option to email the file. This simply attaches it to an email which you can send to anyone.
Follow these steps to send the email to us.
- Open the TipSee application
- Open the menu, top left icon.
- In the Settings section, click Local Backup.
- In the middle of the screen it'll say Backup and Export.
- Verify your email and press the Send button.
- This will open a new email with the file attached. Send the email to support@serverlifeapp.com
That's it! I'll email you when your data is imported to your account. Please use the email account you signed up with. I'll try my best to get this done in a few hours. I'll reply when its imported.
Thanks for using the ServerLife app.
Yes we can import your Just the Tips data. The Just the Tips app has a option to email the file. This simply attaches it to an email which you can send to anyone.
Follow these steps to send the email to us.
- Open the Just the Tips application
- Click on the Account icon in the bottom right.
- In the Settings section, click Local Backup.
- Press the Download button.
- Select your normal email app.
- This will open a new email with the file attached. Send the email to support@serverlifeapp.com
That's it! I'll email you when your data is imported to your account. Please use the email account you signed up with. I'll try my best to get this done in a few hours. I'll reply when its imported.
Thanks for using the ServerLife app.
- History Charts
If you get a paycheck either every other week, or twice a month you can configure the first chart in the History page to display your pay period.
The icon at the top and right of the first History chart will display 3 options: 1 Week, 2 Weeks, and Twice a Month which is the 1st-15th or 16-the end of the month.
When viewing 2 weeks, each click of the left or right arrow will advance the date by 1 week. This is because the app doesn't know what the beginning of your pay period is.
Yes. With Version 1.10 you now have a new icon at the top and right of the first History chart.
The one week is by default. You can change the first chart to show either 2 weeks or the 1st-15th or 16-the end of the month.
When viewing 2 weeks, each click of the left or right arrow will advance the date by 1 week.
You can see your weekly, pay period, monthly and yearly totals on the History page.
To get to the History page select the History tab on the bottom. The History page contains several charts and totals below each chart. Look for the down arrow icon, hit that and it'll display all fields' totals.
Check out the other FAQs in the Charts section of the FAQ to get more details about each.
The purpose of the History page is to show you your earnings in the form of 3 charts. The charts from Top to Bottom are:
- Week
- Month
- Year
1. The Week Chart:
- This chart shows you your earnings for the time range in the header. You can also display 2 weeks and semi-monthly by selecting the icon in the top right next to the date selector.
- The items in the chart are your Daily Total Tips (Blue) and Average Hourly Earnings (Grey).
- The totals below the Chart are your Totals for the time period selected. Tips, Hours Worked and Average Hourly Earnings. The calculations are at the bottom of this article.
2. The Month Chart:
- This chart shows you your earnings for the entire month which is displayed in the header. For example Dec 18 is December of 2018.
- The items in the chart are your Weekly Total Tips (Blue) and Average Hourly Earnings (Grey). Each item is labeled with the first day of the week based on your settings. There may be months that the first date is of the first week is actually in the previous month. This is only to stay consistent with the labeling. The totals are for the current month only.
- The totals below the Chart are your Totals for the time period selected. Tips, Hours Worked and Average Hourly Earnings. The calculations are at the bottom of this article.
3. The Year Chart:
- This chart shows you your earnings for the entire year which is displayed in the header. For example 2018 is the entire year of 2018.
- The items in the chart are your Monthly Total Tips (Blue) and Average Hourly Earnings (Grey).
- The totals below the Chart are your Totals for the time period selected. Tips, Hours Worked and Average Hourly Earnings. The calculations are at the bottom of this article.
General Operations for changing the dates
You can change the date range displayed by clicking on the left or right arrows to go to the previous or next date range. For example if you click the left arrow in the top chart the data will refresh showing the previous week. If you click the right arrow it'll show the next week. You can also click the Date Range in the Title to open a Date selector.
Calculations
The Tips are calculated differently depending if you track your wages as well.
With tracking your hourly wage:
- Tips = Tips + (Wages * Hours)
- Average Hourly Earnings = (Tips + (Wages * Hours)) / Hours
If you don't track your hourly wage:
- Tips = Tips
- Average Hourly Earnings = Tips / Hours
(Tips = Cash + Credit tips if enabled). Tips are also affected by your Tip Out and Tip In if you choose to Add or Subtract them from your totals (you can configure this on the settings page.
The charts on the Averages page show you the daily average Tips and average hourly wage. There are 2 charts listed on this page.
- Your average tips and hourly wages for the month in the title.
- Your average tips and hourly wages for the year in the title.
You can change the date range displayed by clicking on the left or right arrows to go to the previous or next date range. For example if you click the left arrow in the top (Monthly) chart the data will refresh showing the previous month. If you click the right arrow it'll show the next month. You can also click the Title to open a Date selector.
The average Tips are calculated differently depending if you track your wages as well.
Note: These numbers are calculated for each day of the week separately.
With tracking your hourly wage:
- Average Tips = Total Tips + (Wages * Hours) / Total Number of entries for the month (or year).
- Average Hourly Wage = ((Total Tips + (Wages * Hours)) / Total Hours) / Total Number of entries for the month (or year).
If you don't track your hourly wage:
- Average Tips = Total Tips / Total Number of entries for the month (or year).
- Average Hourly Wage = (Total Tips / Total Hours) / Total Number of entries for the month (or year).
Note: (Tips = Cash + Credit tips if enabled)
The charts on the Compare page allows you to compare any Job, Position, Shift or Section. Combined with the Filter feature you can do powerful comparisons. For example you could compare jobs, and filter for a certain position, IE If you work at 2 different Jobs and are a bartender at each, you can select Jobs to compare, and filter for your position named Bartender.
There are 3 buttons at the top of the screen, Compare, Filter, Display
- The Compare button allows you to change what you compare: any Job, Position, Shift or Section
- The Filter button allows you to change the filter: this allows you to filter any other Job, Position, Shift or Section to one.
- The Display button allows you to change the values displayed in the Charts. The list of fields are determined by what options you have enabled.
The 3 charts will compare the items you've selected in the Compare displaying the Values from the field displayed in the Display button. The 3 charts are for the current week, month and year.
You can change the date range displayed by clicking on the left or right arrows to go to the previous or next date range. For example if you click the left arrow in the top chart the data will refresh showing the previous week. If you click the right arrow it'll show the next week. You can also click the Title to open a Date selector.
- Schedules
A Schedule is your work schedule.
If you don't have another app or would rather just use one app to keep track of your schedule, now you can. Once you get your weekly schedule enter it into the app.
The schedule works off of your existing, Jobs, Positions, and Shifts. You can also add your section but it isn't required. You can add these from the Settings page under the "About your Work" section.
You can also add reminders. Please note in order for the reminders to work, you must set a start time on the schedule item.
Does your schedule stay the same most weeks? To copy a schedule to the current week follow these steps:
- Go to the week's schedule you'd like to copy
- Press the second icon in the top right of the Schedule page
- The current week must be empty for you to copy the schedule.
Yes.
From the schedules page, the alarm icon in the top right of the screen will get you to the reminders page. You can also get to the reminders page from the Settings page in the Schedules section.
You can add as many reminders as you want. The reminder time you enter is before your shift's start time. You can also add a personal message for each reminder or just take the default.
In order for reminders to work you must allow the app to send notices and have a start time on your schedule.
There are a few reasons for this:
- You've not allowed the app to send you Notifications.
- The reminders require that to be allowed to work. Don't worry there aren't any other notices.
- You've not set a start time for the schedule.
- Account
Your data is securely located on our servers. It is never technically on your phone. This has many advantages:
- Your data is never lost as long as you login with the correct account.
- You can login to multiple devices to work with your data, just like modern apps, like Instagram, Twitter, and Facebook.
- When you switch phones there's no need to backup and restore your data.
NOTE: The app doesn't validate your email. It only checks that it looks like an email.
If you need a password reset, it asks for your account's email and sends a reset request to that email. If you've given a bogus email there's no way on your own to get a new password. Open a chat with me and I'll help you identify your account to reset your password.
One of the first reasons I built this app is my experience with another well-known Tip Tracker app which saves your tips on your Phone. So when you lose, damage or get a new phone guess what? You're tips are gone. Yes.. yes.. there is a backup and restore process. Seriously? Who does backups anymore? When is the last time a modern app asked you to backup your data?
No. There is no need to backup your data. All of your data is stored securely on our servers. These servers are backed up every hour. If you're getting a new phone or tablet/iPad, just login with your email and password and you're tips will be there. You can also login to multiple devices.
The app is designed to save your login information on your phone like most other apps. For some users, mostly on iOS, they are required to login each and every time.
This is predominantly caused by a lack of space on the phone. Even if you are not getting warnings about the lack of space the phone could be determining that the files storing your login information are less important and will remove them on their own. I have no control over this process. The only thing I can suggest is try and clear some space on your phone and see if ServerLife starts keeping you logged in.
If you are having this issue please contact me in the chat so we can troubleshoot together.
Yes. The app is already designed with password protection. When you signed up you provided an email and password. Normally the app doesn't ask you to login as it creates a session for you.
Just follow these steps to require a password to open the app
- When complete with your session open the Setting page.
- Click the button Logout at the bottom. This will log you out of the system
- The next time you open the app, click on "Have an account? Log in" link at the bottom.
- On the Login screen provide your email and password and click the "Log in" button
- Purchases
Yes. It is a one time fee. You'll be charged one time and you'll own the upgrade forever.
If you're trying to purchase the app and nothing happens when you click the Purchase button please restart the app and try again. This works 99% of the time. Typically somehow your phone isn't communicating with the store to complete the purchase.
If this still doesn't work please contact me through the in app chat.
Thank you for choosing to purchase the upgrade.
No.
The Free Trial is simply 7 days of free access to all of the Premium Features. Each time you install an update you're given the free trial so you can try out the new features just releases. Feel free to try them out. You'll receive 3 reminders during your Free Trial.
You don't have to wait until its over to upgrade.
Once the Free Trial is over your account will go back to the free version. The data associated with the Premium Features will still exist however you will not have access to the features after your trial is over. When you upgrade you'll be able to see the data entered during the trial.
If you have any other questions open a chat with me in the app.